http://blog.connor.hu/2007/09/11/kepernyokep-keszitese/
http://blog.connor.hu/2007/12/25/kepernyokepkeszito-20/
megjelent a connor naplója blogban
Biztos mindenkinek szüksége volt már olyan lehetőségre, hogy
képernyőképet készítsen a gépéről, mert meg akarta valakinek mutatni, mert
elakadt valamiben, vagy mert éppen leírást szeretne készíteni valaki
számára, hogy grafikus felületen bizonyos műveleteket hogyan tud
elvégezni. Linux alatt (de windowson is működik) egy kézenfekvő megoldás
ilyenkor a Printscreen billentyű megnyomása (Alt + Printscreen az előtérben lévő ablakról), melynek hatására az egész
képernyőről kép készül (windowson vágólapra kerül, linuxon elindul a
megfelelő program).
Mi van olyankor, ha mi nem az egész asztalról szeretnénk képet
készíteni hanem csak egy ablakról vagy a képernyő egy részéről? Ilyenkor
jöhet jól az imagemagick import programja. A programot használva
lehetőségünk van egy adott területről vagy egy ablakról képet készíteni
és azt fájlba kiírni.
Nézzük mit kell ehhez tennünk:
Először is telepítsük fel az imagemagick
csomagot szoftverközpontból, csomagkezelő használatával vagy
terminálból parancssorral (ubuntu vagy debian féle telepítés - "sudo"
használattal):
sudo apt-get install imagemagick
Mivel a program
parancssoros, így készíteni fogunk hozzá egy alkalmazásindítót a Gnome
panelra, hogy minél kényelmesebb legyen használni.
Ennek szokásos módszere a következő:
Hozzunk létre egy
fájlt valahol a fájlrendszeren (én a Saját mappámba tettem
/home/connor), a következő tartalommal - fontos, hogy a szöveg végére érve egy enter-t kell nyomni, legyen egy üres sor.
#!/bin/sh
import -frame ~/screen/screen_`date +%Y%m%d%H%M`.png
A fájlt nevezzük el így: screen.sh
Hozzunk létre egy könyvtárat a Saját mappánkban screen néven, másoljuk át oda a létrehozott fájlt, és adjunk neki futtatás jogot:
chmod +x /home/connor/screen/screen.sh
Ezek után
- jobb klikk a Gnome panelra,
- "Hozzáadás a panelhez…",
- "Egyéni alkalmazásindító",
- majd töltsük ki a megfelelő módon:
- értelemszerűen a Parancs mezőbe a saját mappánkban lévő futtatható fájl elérési útját írjuk be,
-
ha szeretnénk ikont is, akkor töltsük le például az internetről egy
nekünk tetsző és ikonnak megfelelő méretű,- kiterjesztésű képfájlt, majd
adjuk meg az elérési útját hasonló módon, mint a Parancs mezőnél.
Indításkor az egérből egy kereszt lesz amivel ha egy ablakra kattintunk,
akkor az egész ablakról, ha nyomva tartjuk és egy területet jelölünk
ki, akkor a kijelölt területről készül kép.
A következő lépés, az elkészített képernyőkép automatikus feltöltése egy szerverre, egy már módosított szkript segítségével
Az Import programra való rácsodálkozásom
óta, a felismerés (és ircen gerjesztődött
igény) hatására arra jutottunk, hogy az ember az elkészült képek nagy
részét segítségkérés végett feltölti egy szerverre (legalább is én). Ezt
követően adott volt a fejlesztés következő lépése, aminek eredménye ebben a fájlban valósult meg.
A letöltött szkriptben a /home/connor/screen/screen.sh
parancsfájl útvonalat meg kell változtatni a saját mappánk szerint (ha a
leírás szerinti mappában helyeztük el) vagyis a fájl elérési útjának
megfelelően (más helyre másolni a futtatható fájlt nem igazán célszerű).
Futtatás jog:
chmod +x /home/connor/screen/screen.sh
A
saját könyvtárunk nevét ezzel a paranccsal tudjuk kideríteni ("connor"
helyett), a kapott kimenet lesz a cserélendő név, mely tulajdonképpen a
felhasználónevünk:
echo $USER
Egyébként
a "/home/usernév" könyvtár (mappa) megfelelője az első karakter, tehát a
példánál maradva így is helyettesíthetjük a sort:
~/screen/screen.sh
Teszteltem. Működik. Használjátok egészséggel!
Hasonló módszer
Képernyőkép készítése a scrot alkalmazással;
- terminal paranccsal és
- billentyűkombinációval
(OpenBox alatt, Debian rendszereken)
Tudásbázis:
http://ubuntu.hu/node/36032
http://linuxforums.org.uk/index.php?topic=10090.0
http://crunchbang.org/forums/viewtopic.php?pid=37804#p37804
http://crunchbanglinux-fr.org/forum/viewtopic.php?id=419
https://wiki.archlinux.org/index.php/Taking_a_Screenshot
(Más
grafikus felhasználói környezet alatt is működhet a módszer, de a
billentyűparancs konfigurációkat tároló fájl biztosan máshol lesz. Ez a
leírás csak egy felhasználóra érvényesen állítja be a képernyőkép
mentési lehetőségeket, és nem rendszer specifikusan; mert a "/home"
könyvtár, ahol szerkesztünk, egy adott felhasználó beállításait tároló
könyvtár, több felhasználós gépen a többi felhasználóra is meg kell
ismételnük a beállításokat. Az ő "/home" könyvtárukban hasonló helyen
megtalálható fájlt vagy a billentyűparancsok beállításait tároló
rendszer specifikus fájlt kell szerkeszteni; erről a blog végén teszek
említést)
Parancsok (a terminal-ban kiadva)
(mindhárom parancs egyetlen sor!)
- teljes képernyő azonnal:
scrot '%Y-%m-%d--%s_$wx$h_Képernyőkép.png' -e 'mv $f ~/Képek/ & gthumb ~/Képek/$f'
- 5 másodperc késleltetéssel:
scrot -d 5 '%Y-%m-%d--%s_$wx$h_Képernyőkép.png' -e 'mv $f ~/Képek/ & gthumb ~/Képek/$f'
- kijelölt terület (egérrel):
scrot -s '%Y-%m-%d--%s_$wx$h_Képernyőkép.png' -e 'mv $f ~/Képek/ & gthumb ~/Képek/$f'
Fontos!
Először is menteni kell az eredeti beállításokat tároló fájlt
(ebben az esetben, azaz OpenBox alatt az alábbit)
cp -v ~/.config/openbox/rc.xml ~/.config/openbox/rc.xml.orig
Célszerű
ellenőrizni, hogy tényleg létezik ilyen néven fájl, amely mellesleg és
mindenképpen tartalmazza a szerkesztendő sorokat :):
(a listában szerepelnie kell)
ls ~/.config/openbox/
Szerkesztés
Szerkesszük át a megfelelő sorokat, de először is telepítsük a képmentést készítő alkalmazást (scrot) és a mentett képet megjelenítő kedvenc alkalmazásunk (nálam ez a gthumb, de lehet a viewnior vagy más képmegjelenítő alkalmazás is, amelynek az indítóparancsa kerüljön a parancsba is):
sudo apt-get install scrot gthumb
Valamint telepítsünk egy grafikus szövegszerkesztőt (vagy használjunk egy terminal-os szövegszerkesztőt, például a nano-t), például a gedit-et:
sudo apt-get install gedit
sudo apt-get install nano
Most jön a szerkesztés.
Megnyitjuk a gedit-tel a szerkesztendő fájlt (egy terminal-ból),
gedit ~/.config/openbox/rc.xml
vagy egyszerűen betallózzuk a fájlt a kedvenc fájlkezelőnkből (nautilus, pcmanfm, thunar, stb.) és megnyitjuk. Ez a könyvtár rejtett: a fájlkezelőkben a rejtett fájlok és könyvtárak megjelenítése a "Crtl + H" billentyűparanccsal történik.
Az említett sorok nálam így néznek ki:
(Pár
új tömbbel a késleltetéseket és egérrel kijelölt terület mentését szerkesztettem a
fáljba. Másoltam a felette lévő tömböt, majd átszerkesztettem. Itt
kezdődik például az az "egér kijelöléses képernyőmentés" új tömbje: "Take a screenshot of the mouse designated area
with scrot when Ctrl+Windows+Print are pressed")
- a szerkesztés után,
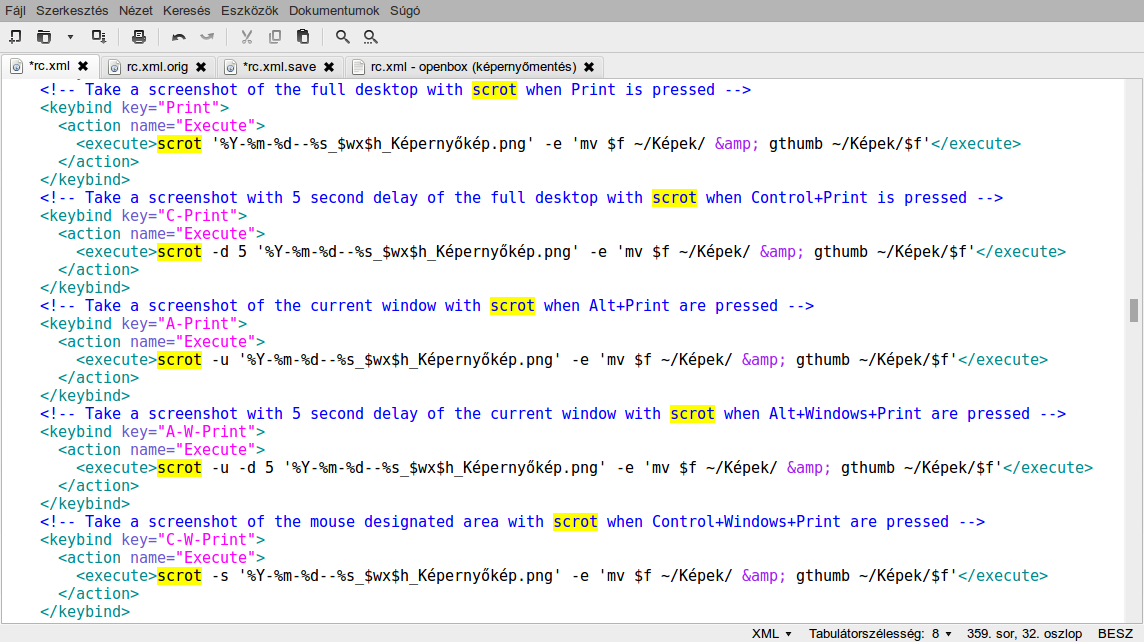
- és a szerkesztés előtt (a két tömb között eredetileg van még "szöveg").
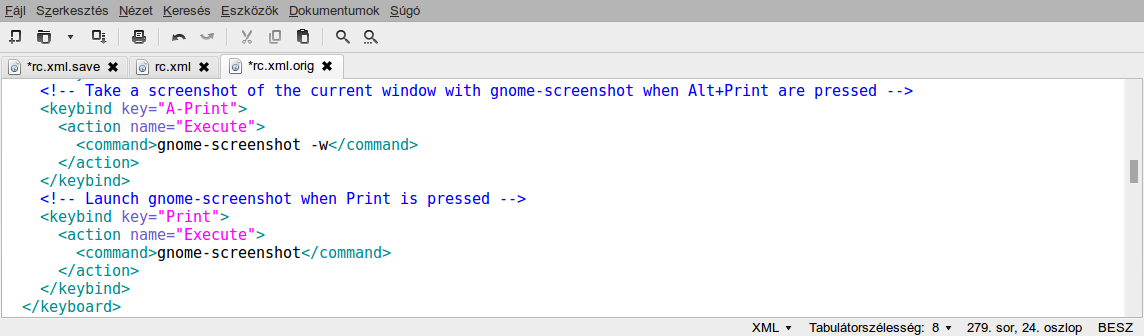
Természetesen a parancsban szereplő "Képek" könyvtárnak is léteznie kell
a parancs helyes működéséhez a felhasználó könyvtárunkban (de bármely
más könyvtárnevet is beírhatunk a parancsba a képernyőképek mentési
helyének, mely könyvtár létezik eleve vagy éppen most hozzuk létre).
Az egérrel kijelölt terület mentési billentyűkombinációjának én a egyszerűség kedvéért a Ctrl + Windows + PrintScreen billentyűparancsot adtam meg (mint látható a szerkesztett fájlban: C-W-Print), persze a kombináció - csak nagyjából - tetszés szerint változtatható.
Az rc.xml fájlban más módon kell használni a terminal-ban kiadott parancsokat .
A használandó parancsok az rc.xml-ben:
(mindegyik parancs egyetlen sor!)
- teljes képernyő azonnal:
scrot '%Y-%m-%d--%s_$wx$h_Képernyőkép.png' -e 'mv $f ~/Képek/ & gthumb ~/Képek/$f'
- 5 másodperc késleltetéssel:
scrot -d 5 '%Y-%m-%d--%s_$wx$h_Képernyőkép.png' -e 'mv $f ~/Képek/ & gthumb ~/Képek/$f'
- az előtérben lévő ablak azonnal:
scrot -u '%Y-%m-%d--%s_$wx$h_Képernyőkép.png' -e 'mv $f ~/Képek/ & gthumb ~/Képek/$f'
- 5 másodperc késleltetéssel:
scrot -u -d 5 '%Y-%m-%d--%s_$wx$h_Képernyőkép.png' -e 'mv $f ~/Képek/ & gthumb ~/Képek/$f'
- kijelölt terület (egérrel):
scrot -s '%Y-%m-%d--%s_$wx$h_Képernyőkép.png' -e 'mv $f ~/Képek/ & gthumb ~/Képek/$f'
A Gthumb futtatása - & gthumb - résznél az eredeti parancsokba be kell illeszteni az &
&
szöveget, valamint a command szót ki kell cserélni az execute szóra minden parancs előtti és utáni zárójelben, mint a képen látható is. Mert terminal-ban futtatható parancsokról van szó, azaz a "Futtatás ablak" (alt+F2, gmrun, synapse) által nem futtathatók "grafikusan".
A teljes cserélendő szöveg az általam használt billentyűkombinációkkal itt tekinthető meg, és másolható is (a billentyűkombinációkkal lehet játszadozni):
https://db.tt/CtJmw1hT
Befejezés
Ezek
után nincs más hátra, mint menteni a szerkesztett fájlt, majd
újrakonfigurálni az OpenBox-ot menüből vagy az alábbi paranccsal,
openbox --reconfigure
és a billentyűparancsokat "használatba vehetjük".
Rendszer specifikus beállítás
(az összes felhasználóra érvényesen)
... hogyan derül ki, hogy melyik fájlt szerkesszük és az hol található a rendszeren.
A kereséshez előfordulhat, hogy telepíteni kell a locate alkalmazást:
sudo apt-get install locate
Rákeresünk a fáljra (adatbázis frissítéssel):
sudo updatedb
locate *rc.xml
Az általam használt rendszeren itt található a rendszerre, azaz az összes felhasználóra érvényes beállításokat tároló fájl:
/etc/xdg/openbox/rc.xml
További scrot beállítások
(súgó)
man scrot
A kézikönyv oldalakat (man) lehetséges, hogy telepíteni kell:
sudo apt-get install manpages manpages-hu
Használata:
man man




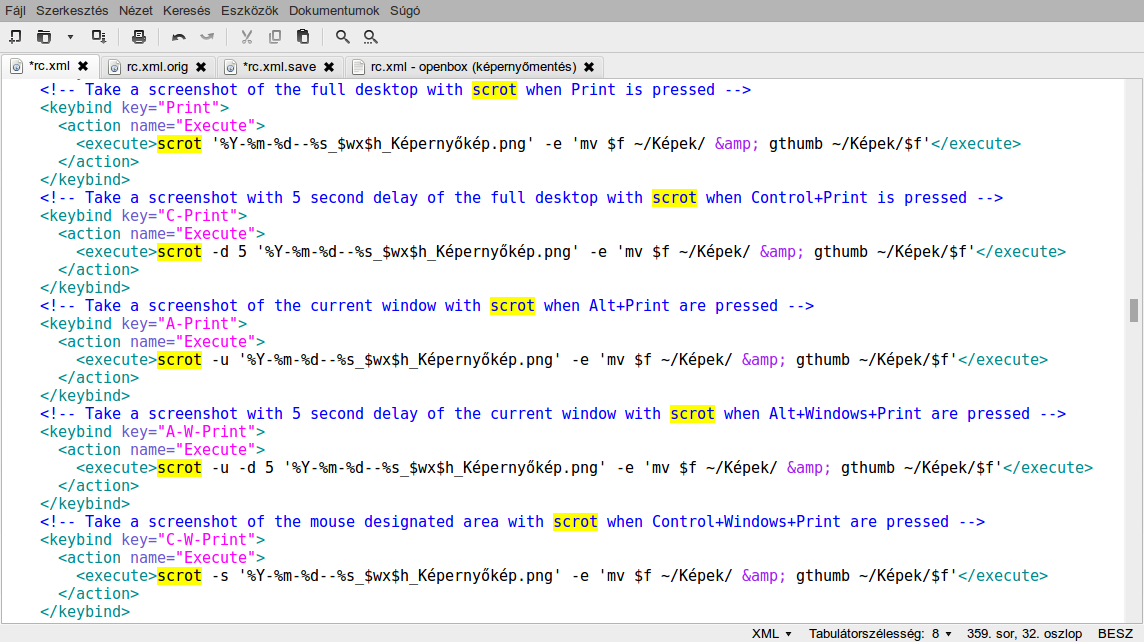
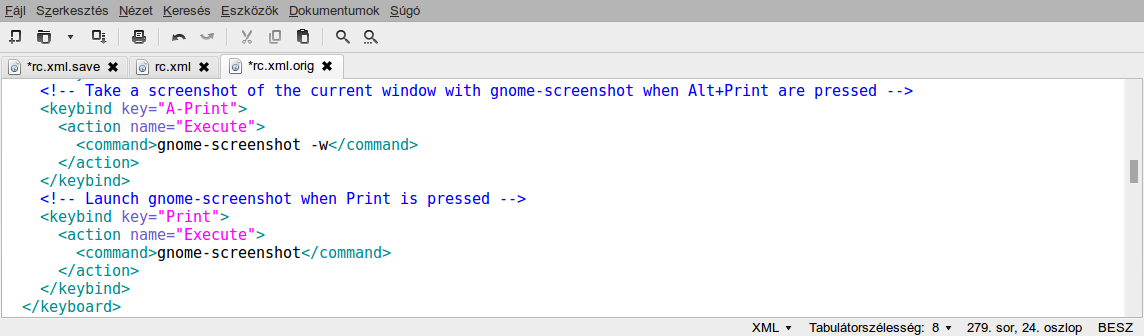
Kapcsolódó hírek:
Lock screen suspend után
Az Audacious zenelejátszó vezérlése a billentyűzettel egyszerűen
Youtube videók letöltése MP3/M4A formátumban
Az FFmpeg telepítés nélküli használata Debian-alapú rendszereken