http://urbalazs.hu/blog/index.php?cikk=3
írja az urbalazs.hu
Ezzel a cikksorozattal szeretném bemutatni, hogy miként lehet az
alapoktól kezdve felépíteni egy kisfogyasztású, hangtalan működésű 0-24
órában működő letöltőgépet. A cikksorozat először a szoftverválasztást
indokolja, majd a telepítést és beállítását mutatja be virtuális gépen,
amely a teljes beállítás után egy megfelelő hardverre kerül fel.
Tartalomjegyzék
- Szoftverválasztás - Micro Core Linux
- A Micro Core Linux telepítése VirtualBox alá
- A telepített Micro Core Linux bemutatása
- SSH telepítése és beállítása Micro Core Linuxon
- Transmission-daemon telepítése és beállítása Micro Core Linuxon
- A teljes rendszer mentése virtuális gépről
- Hardverválasztás - HP T5000
- A Micro Core Linux telepítése és beállítása a fizikai gépen
Felhasználható: Creative Commons BY-NC-SA
1. Szoftverválasztás - Micro Core Linux

A Tiny Core Linux egy nagyon kicsi (<12 MB) minimális grafikus
megjelenésű asztali Linux disztribúció. A Micro Core Linux ennek a
grafikus felület nélküli változata, amelyet így sikerült még kisebbre
összenyomni (8.1 MB). Mindkettő a Linux 3.0-ás kernelre épül, a Tiny
Core Busybox, Tiny X és Fltk csomagokkal tölthető le. Bővebben a projekt
honlapján olvashatsz róluk (angol nyelvű).
Szabad, vagy nem szabad?
A szoftverválasztáskor talán a legfontosabb eldöntendő kérdés: szabad
szoftverrel, vagy kereskedelmi szoftverrel dolgozzunk? A válasz
egyértelmű: szabad szoftver! A szabad szoftver ugyanis tanulmányozható,
módosítható és nekünk most pont erre lesz szükségünk. Akkor nézzünk
szét, mi a helyzet a szabad szoftver fronton!
Linux
A legnépszerűbb szabad operációs rendszerek a Linux rendszermagra
épülnek. Nekünk most olyan Linuxra lesz szükségünk, amely kellően
„kiherélt”, nem tartalmaz semmilyen felesleges komponenst, de ugyanakkor
könnyen bővíthető, beállítható. A kicsi Linuxok közül a választásom a
Micro Core Linuxra esett.
Ez a Linux disztribúció mindössze 8,1 MB méretű és parancssoros.
Létezik belőle grafikus felületű is, amely a Tiny Core Linux nevet
kapta. Lehet, hogy most sokan azt kérdezitek tőlem, hogy akkor miért nem
azt választottam. Ennek az az oka, hogy olyan szervert fogunk építeni,
amelyet távolról szeretnénk irányítani. A távoli használatnak pedig a
leggyorsabb módja a parancssor. Különben is: magára a fizikai gépre nem
is lesz rákötve monitor! Akkor meg minek a grafikus felület?
Ott vannak még a különböző BSD-k is, de nekem valamiért
szimpatikusabb a Linux. Ez a másik ok, amiért inkább a Linux mellett
döntöttem. A Micro Core Linux azért jó választás még, mert nagyon kicsi a
hardverigénye: 32 MB RAM, 20 MB HDD. Erre pedig nagy szükségünk lesz
akkor, ha a pincében porosodó 486-os gépünkre kell majd a végeredményt
ráerőszakolni. Ha nagyobb gépet választunk, akkor viszont a merevlemez
kiváltható akár egy 32 MB-os CF kártyával is, amely nem tartalmaz mozgó
alkatrészt, így nem csap zajt sem. Azonban most inkább a szoftverre
koncentráljunk! Ha sikerül egy virtuális gépen mindent beállítani, akkor
kezdhetünk fizikai gépet keresni hozzá.
Kezdjük akkor el a telepítést – első körben VirtualBox alá.
2. A Micro Core Linux telepítése
A VirtualBox egy virtuális gépet emuláló program. A virtuális gép
ugyanolyan „hardver”, mint a fizikai gép, csak nem lehet belerúgni! A
telepítés azonban ugyanúgy zajlik, mintha fizikai gépre telepítenénk, de
mégis kényelmesebb annál, hiszen a virtuális gépbe be lehet tenni a
virtuális adathordozót (pl.: .iso fájlt), nem szükséges fizikai
adathordozóra másolni azt. A telepítés és beállítás végén pedig az
egészet át lehet másolni a fizikai gépre.
A telepítés előkészítése
Hozz létre egy virtuális gépet a VirtualBox alatt! A gépnek nem kell sok erőforrás, a hivatalos GyIK
szerint 28 MB a minimum, amellyel elindul. Mivel nem fogunk grafikus
felületet használni, így elég a minimális memóriamennyiség is, ezért
állíts be 32 MB RAM-ot. A merevlemez mérete is lehet kevés, 1 GB
dinamikusan növekvő méretű lemez bőven elég lesz (maga a rendszer alig
20 MB-ot foglal majd). Ha kész a gép, töltsd le a Micro Core Linux
legújabb változatát a projekt letöltési oldaláról! Jelenleg a legfrissebb változat a microcore_4.0.2.iso.
Ha sikerült beszerezni a CD image-et, akkor tedd be a virtuális gépbe
és indítsd el azt! Bootoláskor az alábbi ablakot kell látnod:
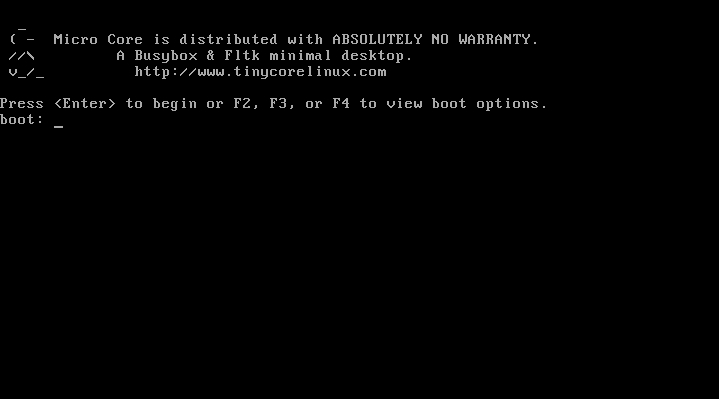
A Micro Core Linux indulása
Nyomj egy enter-t és máris elkezdődik a rendszer betöltése a
memóriába. A Micro Core Linux nagyon gyors, mert induláskor mindent
betölt a memóriába, amely sokkal gyorsabb, mint bármelyik háttértár. Ha
elindult a rendszer, akkor automatikusan bejelentkezik tc néven:
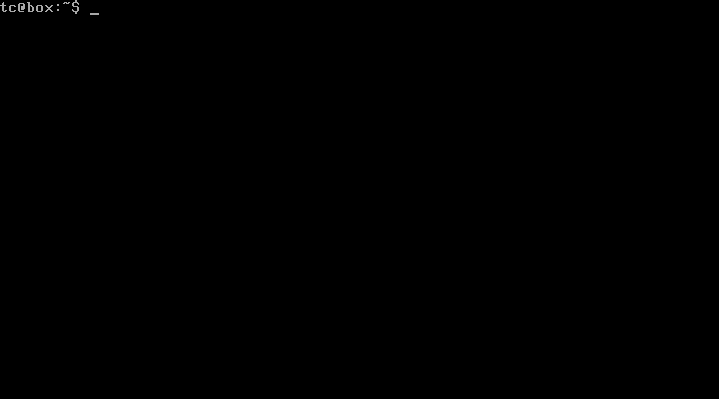
A tc nevű felhasználó
Kezdődhet a merevlemez particionálása. Ehhez szükséged van a cfdisk nevű programra. Töltsd le a csomagkezelővel és telepítsd fel az alábbi parancs kiadásával:
tce-load -wi cfdisk.tcz
A tce-load a Tiny Core Linux / Micro Core Linux csomagkezelőjének neve. A -w kapcsoló azt jelenti, hogy a csomagot le kell tölteni (wget), a -i kapcsoló pedig a csomag telepítését végzi el (install).
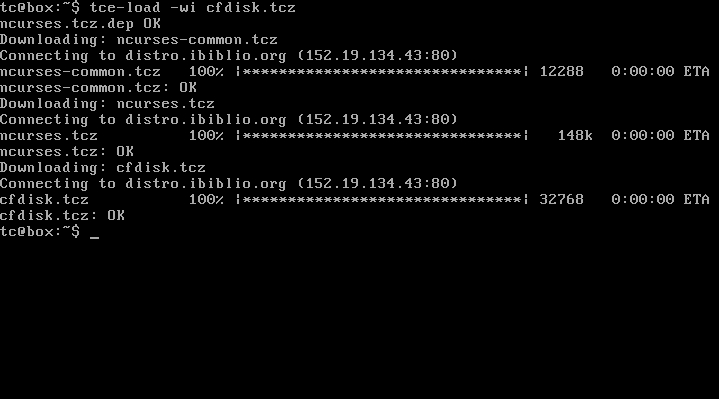
A cfdisk telepítése
Ha sikerült letölteni és telepíteni, akkor indítsd el a cfdisk programot:
cfdisk
Egy particionálatlan lemezt fogsz látni. Hozz létre a lemezen két
partíciót: egyet a rendszernek (50 MB) és egyet az adatoknak (a maradék
hely). Mindkét partíció legyen elsődleges (Primary) és a típusa (Type)
Linux (83-as kód). A rendszerpartíciót állítsd bootolhatóra (Bootable).
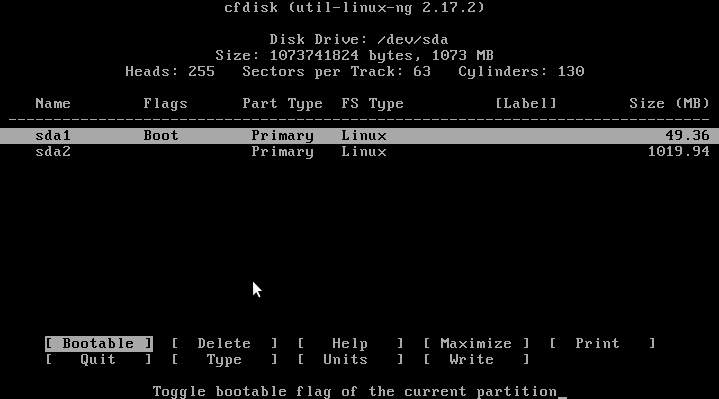
Particionálás a cfdisk segítségével
Ha kész, akkor jegyezd meg a merevlemez és a partíciók nevét (az én esetemben a merevlemez az sda eszköz, a rendszerpartíció az sda1, az adatpartíció az sda2),
majd írd ki az új partíciós táblát a lemezre (Write). Meg fog jelenni
egy figyelmeztetés, hogy a lemezen minden adat törlődni fog. Ha biztosan
ezt szeretnéd, akkor írd be, hogy yes és nyomj egy enter-t!
Kész vannak a partíciók. Most indítsd újra a számítógépet! Csak a rendszergazda indíthatja újra, ezért kell a sudo használata:
sudo reboot
Ha újraindult a gép (még mindig a CD image-ről), akkor szükséged lesz
még két csomagra a telepítéshez: grub és nano. A grub a rendszerbetöltő
program, a nano pedig egy egyszerű szövegszerkesztő. Telepítsd ezeket:
tce-load -wi grub-0.97-splash.tcz
tce-load -wi nano.tcz
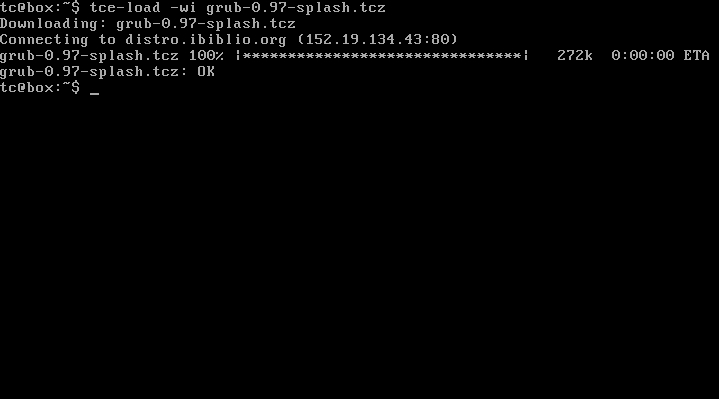
A grub telepítése
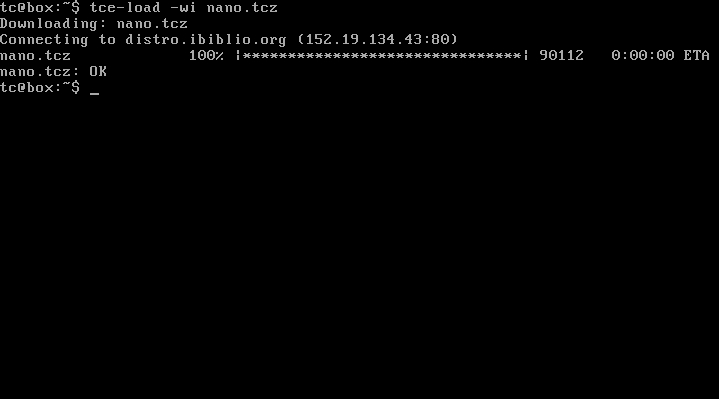
A nano telepítése
Most kezdődhet a tényleges telepítés - valójában másolás. Ezt viszont
rendszergazdaként kell megtenni. Válts át a rendszergazda
felhasználóra!
sudo su
Most jöhet a partíciók formázása. Mivel nagyon kis erőforrásokkal
rendelkező eszközökre fogjuk telepíteni a rendszert, ezért én az ext2
fájlrendszert javaslom. Azonban erősebb gépekre nyugodtan tehető ext4
fájlrendszer is. Most formázd meg a partíciókat ext2-re! Emlékszel még,
hogy mi volt a merevlemez partícióinak neve? Ha nem, akkor tölts le újra
a cfdisk programot és meg tudod nézni benne. Azért kell
újra letölteni, mert az előbb csak a memóriába került letöltésre, nem
volt még hova kiírni és a gép újraindításakor törlődött. Az én esetemben
a merevlemez az sda eszköz, a rendszerpartíció az sda1, az adatpartíció az sda2. Akkor jöhet a formázás! Előbb a rendszerpartíciót (sda1):
mkfs.ext2 /dev/sda1
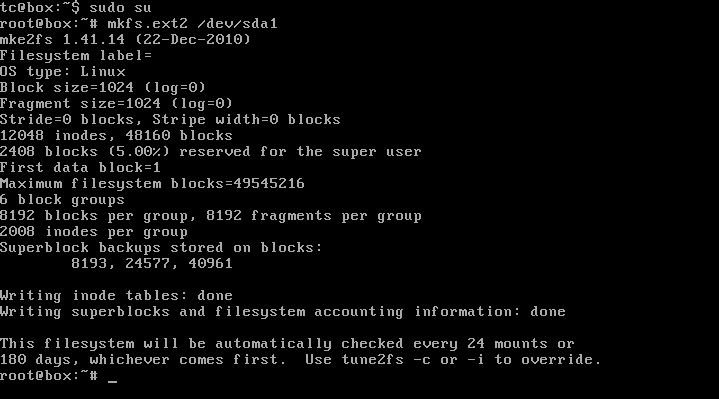
A rendszerpartíció formázása
Majd jöhet az adatpartíció (sda2):
mkfs.ext2 /dev/sda2
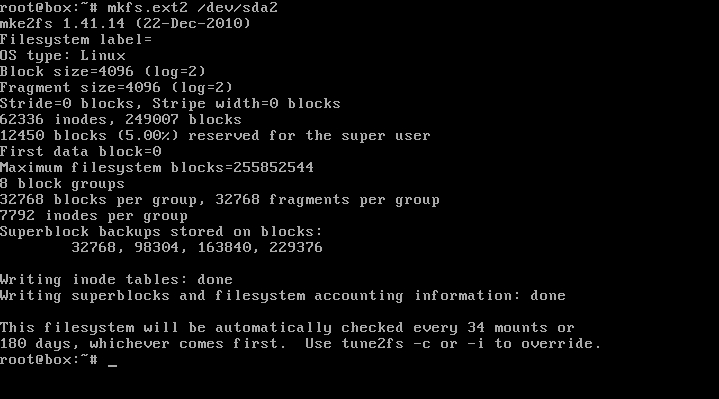
Az adatpartíció formázása
Most következhet az fstab fájl újraépítése:
rebuildfstab
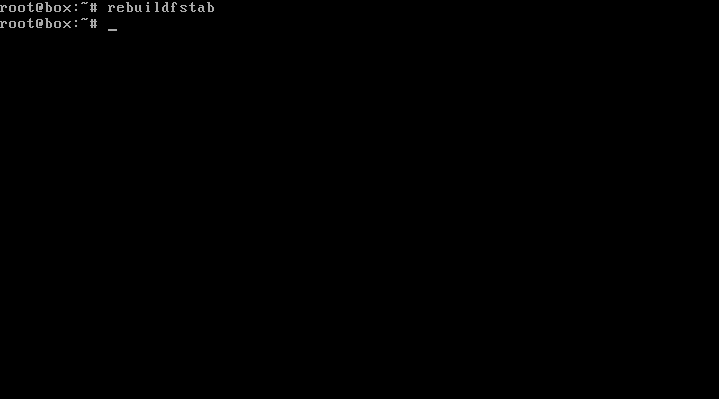
Az fstab újraépítése
Ha ez kész, akkor kezdődhet a tényleges telepítés. Csatold fel a rendszerpartíciót:
mount /mnt/sda1
Ezután hozz létre rajta egy mappát a rendszerbetöltőnek (a grub-nak):
mkdir -p /mnt/sda1/boot/grub
Most csatold fel a Micro Core Linux telepítőt! Ez általában a
(virtuális) CD meghajtó, de nem minden esetben ugyanaz az eszköz neve.
Az én esetemben most a /dev/sr0 eszköz volt az. Ha nálad más eszközön található, akkor helyettesítsd az sr0-t a nálad lévővel!
mount /mnt/sr0
Ha megvan, akkor másold át a boot mappa tartalmát a rendszerpartícióra! A parancs a microcore.gz és a vmlinuz fájlokat fogja átmásolni:
cp -p /mnt/sr0/boot/* /mnt/sda1/boot/
Hagyd figyelmen kívül az omitting directory figyelmeztetést! Hozz létre egy tce nevű mappát a rendszerpartíción, ahova majd a felhasználói adatokat fogja menteni a rendszer:
mkdir -p /mnt/sda1/tce
Majd ebbe a mappába hozz létre egy mydata.tgz nevű fájlt:
touch /mnt/sda1/tce/mydata.tgz
Ezzel a telepítés lényegében készen is van. Most jöhet a
rendszerbetöltő telepítése. Add ki a következő parancsot, amely
átmásolja a rendszerbetöltőt a rendszerpartícióra
cp -p /usr/lib/grub/i386-pc/* /mnt/sda1/boot/grub/
Szükség van egy konfigurációs fájlra, amely a rendszerbetöltőt látja
el fontos információkkal (kernel image neve és helye, stb.). A
konfigurációs fájlt a rendszerpartíción a /boot/grub/menu.lst helyre kell tenni. Ehhez használd az előbb letöltött nano szövegszerkesztőt:
nano /mnt/sda1/boot/grub/menu.lst
Ha megnyílt a nano szövegszerkesztő, akkor gépeld be az alábbi szöveget:
default 0
timeout 10
title microcore
kernel /boot/vmlinuz quiet
initrd /boot/microcore.gz
A default 0 azt jelenti, hogy az első (pontosabban a 0.) rendszer induljon majd el a listából automatikusan, a timeout 10 jelentése, hogy 10 másodperc után induljon a rendszer, ha nincs felhasználói beavatkozás. A kernel /boot/vmlinuz quiet és a initrd /boot/microcore.gz pedig a rendszermag és a bootoláshoz szükséges fájlok helyét adja meg. A Micro Core Linux 3.x verziójában a kernel /boot/vmlinuz quiet helyett a kernel /boot/bzImage quiet sort kellett írni. Figyelj nagyon a bzImage szóban lévő nagy I betűre!
Ha kész vagy, akkor a CTRL+O billentyűkkel mentheted el a fájlt, majd a CTRL+X-szel tudsz kilépni a szövegszerkesztőből.
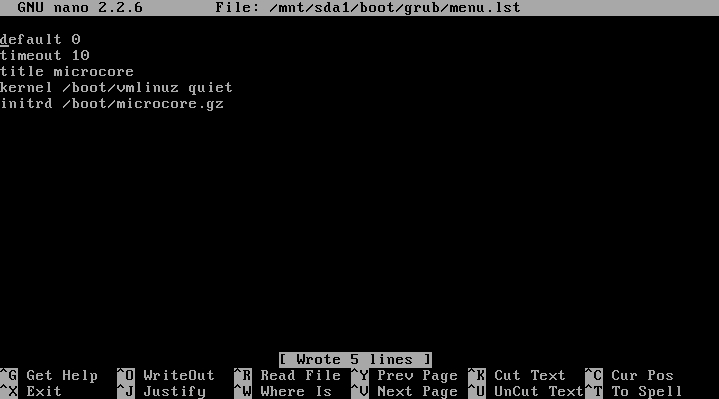
A menu.lst fájl tartalma
Most jöhet a rendszerbetöltő tényleges telepítése. Lépj be a grub menüjébe:
grub
Az alábbi képet kell látnod:
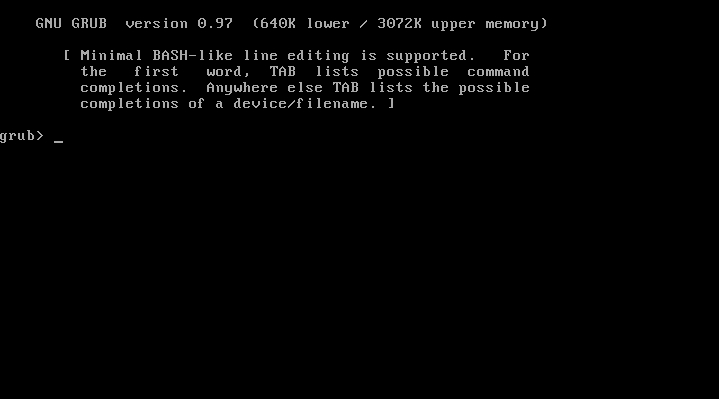
A grub konzolja
A grub a merevlemezeket hdM,N
formában kezeli, ahol M jelenti a merevlemez számát (pl.: hd0 = sda, hd1
= sdb, stb.), az N pedig a partíciót (pl.: hd0,0 = sda1, azaz 1.
merevlemez 1. partíciója, hd0,1 = sda2, azaz 1. merevlemez 2.
partíciója, stb.). Az én esetemben a rendszerpartíció az sda1, ezért a grub konzolban a hd0,0 helyre kell tenni a rendszerbetöltőt. Ezt az alábbi parancsokkal tudod megtenni:
root (hd0,0)
setup (hd0)
quit
A quit-tal kilépsz a grub konzolból.
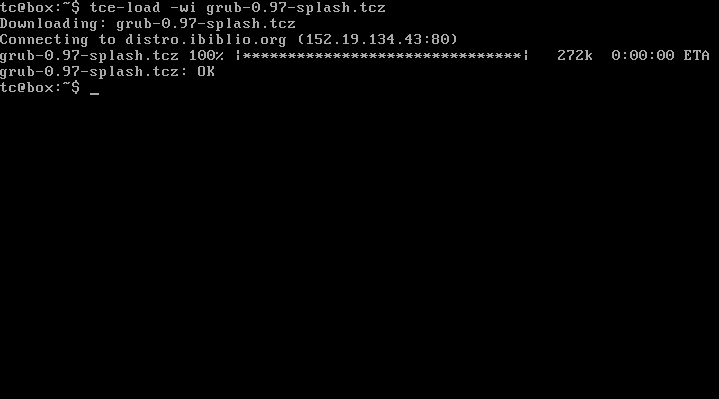
A grub telepítése
Kész is vagy a Micro Core Linux telepítésével. Indítsd újra a gépet
és vedd ki CD-t, vagy állítsd le és vedd ki a VirtualBoxból a CD
image-et. A gépet így lehet újraindítani:
reboot
És így tudod leállítani:
poweroff
Mindkettőhöz rendszergazdának kell lenned, ezért ha nem a rendszergazda felhasználóval szeretnéd ezt megtenni, akkor a sudo parancsot is használd:
sudo reboot
vagy
sudo poweroff
3. A telepített Micro Core Linux bemutatása
A Micro Core Linux kicsit máshogy működik, mint ahogy azt egy asztali
operációs rendszertől megszokhattuk. A telepített rendszer teljes
egészében betöltődik a memóriába és onnan fut. Ha nem gondoskodunk a
futás során létrejött fájlok mentéséről, akkor azok a gép leállítása
vagy újraindítása esetén elvesznek.
A rendszer fájljai
Ha elindult a rendszer, akkor a df paranccsal lehet lekérdezni a meghajtókat. A képen látható, hogy milyen meghajtókat észlelt a rendszer.
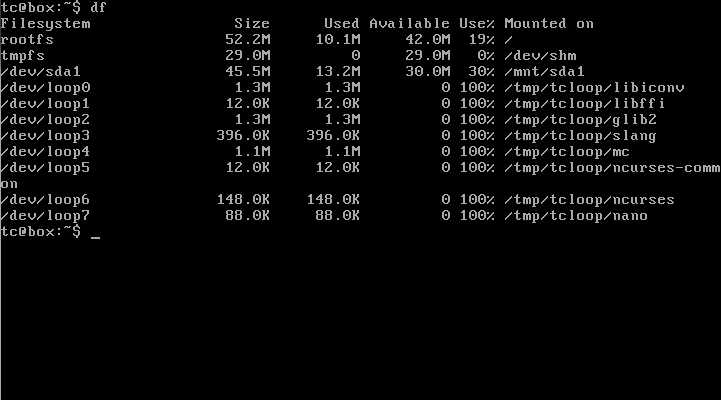
A Micro Core Linux partíciói
A /dev/sda1 az a meghajtó, amelyre korábban a rendszer települt. Néhány listázás és világossá válik minden:
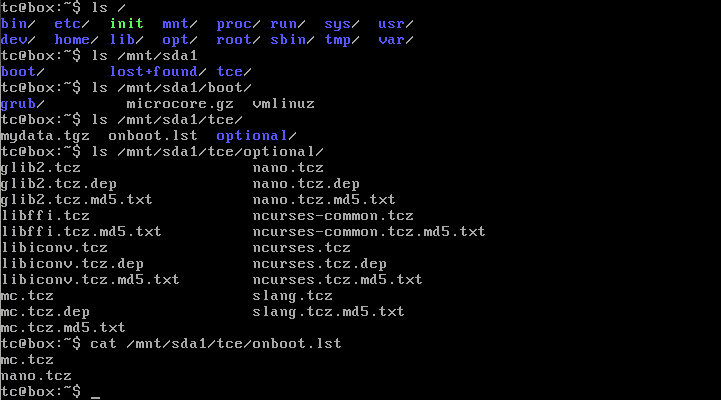
A Micro Core Linux mappái és fájljai
Maga a rendszer a szokásos Linuxos mappaszerkezettel rendelkezik.
Azonban ezek a „fájlok” a memóriában vannak, nem a merevlemezen. A
merevlemez első partíciója a /mnt/sda1 helyre lett
felcsatolva. Ha kilistázom a rajta lévő fájlokat, akkor látható, hogy
ezek azok, amelyeket a telepítéskor átmásoltunk. A korábban telepített
rendszer mindössze ebből a néhány fájlból áll.
Fontos azonban számunkra a tce mappa. Ebben található a telepítéskor létrehozott mydata.tgz fájl, az onboot.lst fájl és az optional mappa. De mire is jók ezek az állományok?
A mydata.tgz fájlba kerülnek majd tömörítve azok a
fájlok és mappák, amelyek a rendszer használata során jönnek létre és
elmentésre kerülnek. Ennek módját majd később részletesen is bemutatom.
Az optional mappába kerülnek azok a csomagok, amelyeket az alaprendszerre – opcionálisan – feltelepítünk a tce-load -wi csomagnév.tgz paranccsal. Ez a parancs valójában először letölti (-w kapcsoló, wget), majd telepíti (-i
kapcsoló, install) a csomagot. Ez azt jelenti, hogy ha egyszer valamit
letöltünk, akkor az ebbe a mappába kerül. Nem a memóriába, hanem a
merevlemezre. Ezek a fájlok azonban csak a tömörített csomagfájlok, a
telepítéskor kibontás után a memóriába kerül.
Az onboot.lst fájl tartalma nagyon egyszerű. Azok a
csomagok vannak benne felsorolva (egymás alatt, egy sorban egy
csomagnév), amelyek a rendszer indulásakor automatikusan települjenek.
Az én rendszeremen most csak a nano szövegszerkesztő és az mc fájlkezelő
lesz minden induláskor telepítve.
Összefoglalom, hogy mit tudunk eddig a rendszerről:
- A telepített rendszer a merevlemez első partícióján van (
/dev/sda1).
- Induláskor a memóriában hoz létre egy fájlrendszert és ide csomagolja ki a merevlemezen lévő fájlokat.
- Végül az
onboot.lst fájlban megadott csomagokat is betölti a memóriába. Ezek a csomagok az optional mappában vannak szintén a merevlemezen.
Ha nem szeretnél egy csomagot automatikusan betölteni indításkor, akkor egyszerűen ki kell törölni az onboot.lst
fájlból a megfelelő sort, vagy egy # jelet tenni a sor elé. A rendszer a
# jellel kezdődő sorokat megjegyzésként értelmezi és nem hajtja végre. A
biztosan nincs szükség a továbbiakban a csomagra, akkor az optional mappából is törölhető.
De hogy is épül fel egy csomag? Minden csomag neve megegyezik az alkalmazás nevével (pl.: Nano szövegszerkesztő esetén nano.tcz). Minden csomaghoz tartozik egy csomagnév.tcz.md5.txt nevű fájl (pl.: nano.tcz.md5.txt),
amelyben a letöltött fájl MD5 ellenőrzőösszege található. Ez
garantálja, hogy a letöltött csomag nem sérült meg az átvitel során.
Tekintsük ezt egyfajta digitális aláírásnak. Végül tartozhat a csomaghoz
egy csomagnév.tcz.dep nevű fájl (pl.: nano.tcz.dep),
amely egy egyszerű szöveges fájl és a csomag függőségeit tartalmazza. A
függőség azt jelenti, hogy egy adott csomag telepítéséhez mely csomagok
telepítése szükséges. Például egy grafikus böngésző telepítéséhez
feltétlenül szükséges egy grafikus felület telepítése. A felépítése
megegyezik a korábban tárgyalt onboot.lst fájllal: csomagnevek találhatók benne, egymás alatt, soronként egy.
Beállítások mentése
A rendszer fájljainál említettem a mydata.tgz fájlt. Nézzük meg ennek a felépítését!
Ez a fájl tartalmazza tömörítve azokat a fájlokat és mappákat,
amelyek a rendszer indulása után jönnek létre. Ilyenek a beállítófájlok,
felhasználói fájlok és minden egyéb, amely nem része az alaprendszernek
és az opcionálisan telepített csomagoknak. Ebbe a fájlba úgy lehet
adatot írni, ha kiadod az alábbi parancsot:
/usr/bin/filetool.sh -b
A parancsfájl futás után értesít, hogy az adatok mentése elkészült a mydata.tgz fájlba.
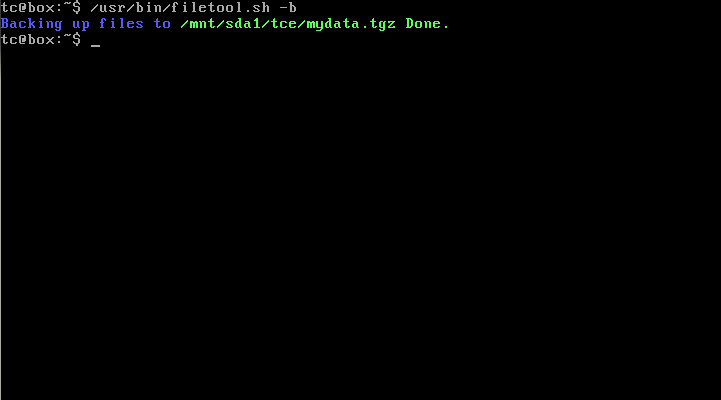
A Micro Core Linux fájljainak mentése a mydata.tgz fájlba
Ha legközelebb indítjuk a rendszert, akkor az indulás után betölti az
opcionális csomagokat és utána kibontja a tömörített mydata.tgz fájlt.
Így hiába törlődik minden adat a memóriából újraindítás vagy leállítás
esetén, indulás után minden visszaállításra kerül.
SSH kiszolgáló telepítése Micro Core Linuxon
A Micro Core Linux grafikus felület nélküli disztribúció. Ha úgyis
parancssorból használjuk a gépet, akkor miért ne tennénk ezt a szomszéd
szobából vagy akár 300 km távolságból egy okostelefonról? A távoli
eléréshez szükséges egy titkosított csatorna és egy kiszolgáló, amely
fogadja az utasításokat. Telepítsünk SSH-t!
SSH kiszolgáló telepítése
Az SSH (Secure Shell – biztonságos parancsértelmező) segítségével egy
titkosított csatornán keresztül jelentkezhetünk be távolról a
számítógépre. Minden parancs, amelyet a helyi gépről kiadunk, a távoli
gépen fog végrehajtódni – olyan, mintha a távoli gép előtt ülnénk. Az
SSH-ról bővebben a Wikipédián olvashatsz.
Az SSH használatához az openssh csomagot kell telepíteni:
tce-load -wi openssh.tcz
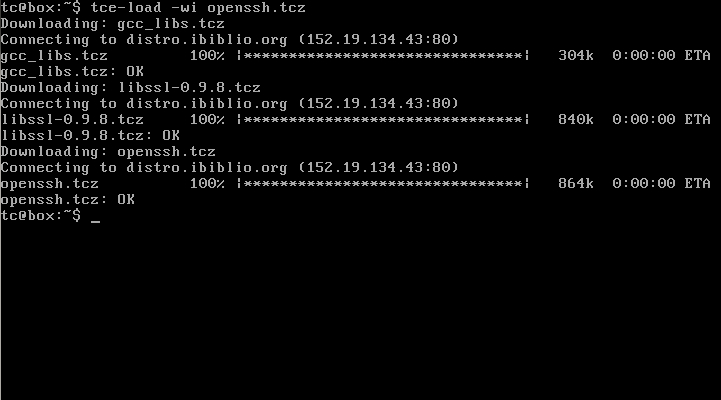
Az openssh csomag és fügőségei telepítése
Ha az openssh és függőségei is települtek, akkor próbáljuk meg elindítani a kiszolgálót az alábbi paranccsal:
sudo /usr/local/etc/init.d/openssh start
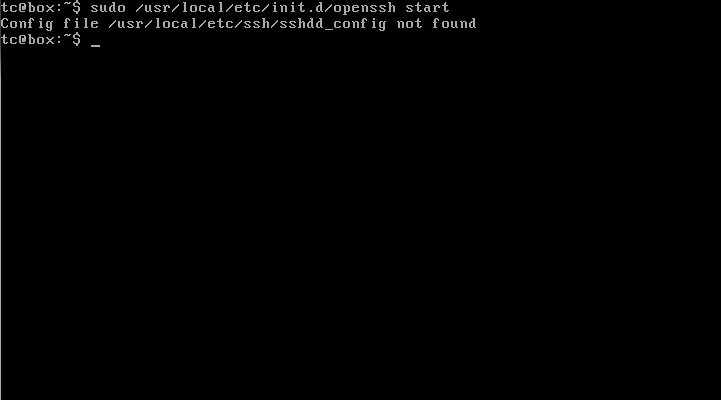
Nem található az sshd_config fájl
Azonban a kiszolgáló nem indul el, mert nem találja az /usr/local/etc/ssh/sshd_config fájlt. Hozzuk létre a beállítófájlt!
sudo touch /usr/local/etc/ssh/sshd_config
A fájl létrehozása után már elindítható a kiszolgáló. Mivel a fájl
teljesen üres, ezért a kiszolgáló az alapértelmezett beállításokkal fog
indulni.
sudo /usr/local/etc/init.d/openssh start
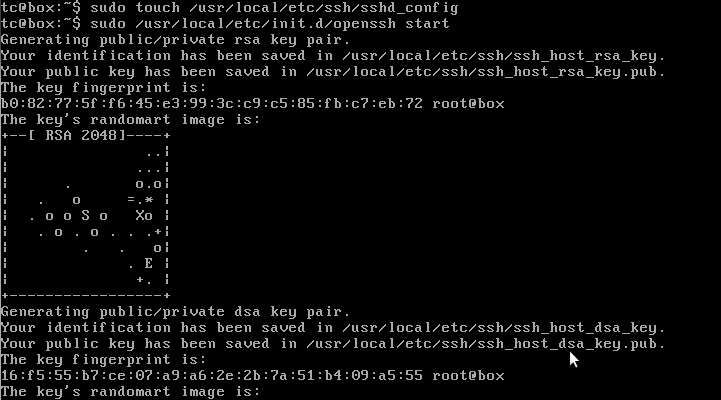
Az openssh kiszolgáló első indítása
A kiszolgáló első induláskor legenerálja a titkosított csatornához szükséges kulcspárt. A kiszolgáló elindult.
Jó lenne azonban beállítani, mert az alapértelmezett beállítás nagyon sok esetben nem megfelelő. Az openssh beállításait a kézikönyvéből tudhatod meg, amelyből neked most az sshd_config felépítése kell.
Az sshd_config felépítése nagyon egyszerű: soronként egy
beállítást lehet megadni, egy beállítás egy kulcsszóból és egy értékből
áll, amelyeket szóköz választ el egymástól. Ha az érték tartalmaz
szóközt, akkor az egész értéket idézőjelbe kell tenni. Példa:
kulcsszó érték
kulcsszó2 "több szóból álló érték"
Ha egy kulcsszót nem adunk meg az sshd_config fájlban,
akkor az alapértelmezett érték lesz beállítva. Úgy is el lehet képzeni,
hogy a rendszer először betölti az alapértelmezett értékeket, majd az sshd_config fájlban megadott kulcsszavak értékeit felülírja az ott megadottakkal.
Én most csak két dolgot szeretnék az alapértelmezett értékekhez képest megváltoztatni:
PermitRootLogin: ez határozza meg, hogy beléphet-e
távolról a rendszergazda. Ezt biztonsági okból nem szeretném
engedélyezni, de az alapértelmezett értéke yes. Átállítom no értékre.Port: az határozza meg, hogy melyik porton figyeljen a
kiszolgáló. Szintén nem tanácsos az alapértelmezett 22-es porton
hagyni, mert ha valaki fel akarja törni a kiszolgálót, biztosan az
alapértelmezett porton próbálkozik először. Átteszem egy másik portra.
Fontos, hogy 1024 és 65536 közötti számot adj meg!
Az sshd_config fájlom ezek alapján így fog kinézni:
PermitRootLogin no
Port 12345
A fájl szerkesztéséhez a nano szövegszerkesztőt használom:
sudo nano /usr/local/etc/ssh/sshd_config
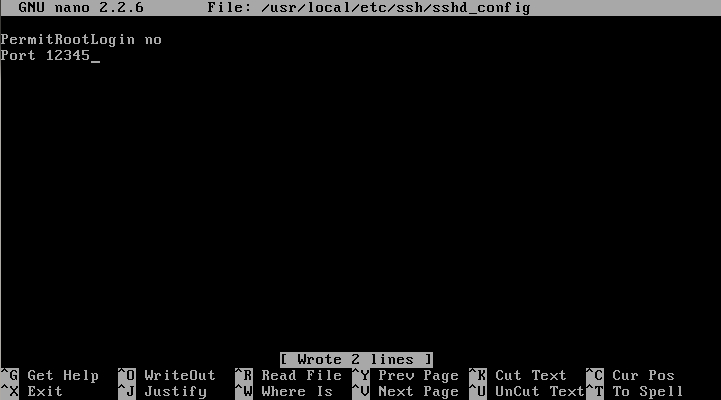
Az sshd_config fájl szerkesztése
A beállítófájl szerkesztése után újra kell indítani a kiszolgálót:
sudo /usr/local/etc/init.d/openssh restart
Próbáld ki, hogy működik-e a kiszolgáló! Azonban nem állítottuk be a PermitEmptyPasswords értékét, így az alapértelmezett no értéken maradt – vagyis csak jelszóval lehet bejelentkezni. Jelenleg a tc
nevű felhasználóval vagy a rendszeren, de neki nincs jelszava. Addig
nem tudsz ezzel a felhasználóval távolról bejelentkezni, amíg nem adsz
neki jelszót. Állíts hát be neki egyet:
passwd
Adj meg egy új jelszót, de figyelj arra, hogy kellően hosszú és erős
jelszót válassz! Legalább 6 karakterből álljon, amely legalább 2-2
kisbetűt, nagybetűt és számot tartalmaz. Ha nem elég hosszú vagy nem
elég erős a jelszó, akkor azt az üzenetet kapod, ami az alábbi képen
látszik.
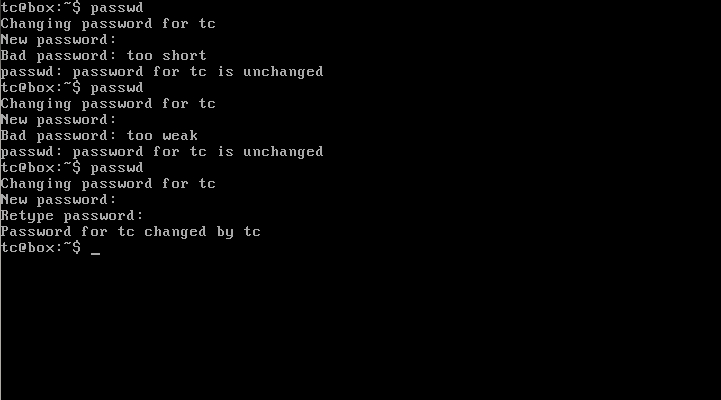
Jelszó beállítása a tc felhasználónak
Az első próbálkozásnál az „alma” jelszót adtam meg, amelyet túl
rövidnek talált. Másodszorra az „Alma12” jelszóval próbálkoztam, de ez
szerinte nem elég erős. Harmadjára az „AlMa123” jelszót már elfogadta és
biztonságképpen kérte újra. A tc felhasználó jelszava mostantól
„AlMa123”. Természetesen ez csak egy példa, válassz másik jelszót
magadnak!
Fut a kiszolgáló, van jelszó beállítva. Próbálj meg belépni! Először
is szükség van a számítógép IP-címére, amelyet az alábbi paranccsal
tudsz lekérdezni:
ifconfig
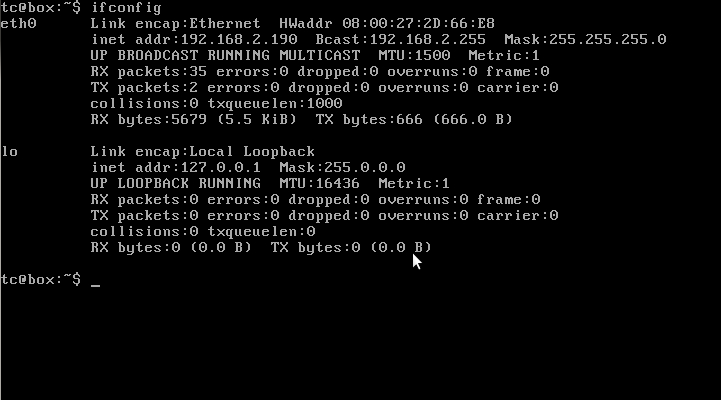
A számítógép IP címének lekérése
Az én virtuális gépen IP-címe az inet addr sorban olvasható: 192.168.2.190
Erre a címre kell „be SSH-zni” egy távoli gépről. Ha Linuxot
használsz, akkor csak egy terminál kell hozzá, ha Windowst használsz,
akkor pedig szerzd be a PuTTY nevű programocskát.
Ha van parancssorod, akkor lépj be a távoli gépre:
ssh felhasználó@IP-cím -p portszám
Azaz a mostani konkrét esetben a tc felhasználóval a 192.168.2.190 IP-című gépre az 12345-ös porton keresztül így tudsz belépni:
ssh tc@192.168.2.190 -p 12345
Ha minden a terv szerint halad, akkor egy üzenetet kell látnod,
amelyben figyelmeztet, hogy nem ismert még az a gép, amelyre be
szeretnél jelentkezni és biztosan ezt szeretnéd-e. Ha igen, akkor gépeld
be, hogy yes. Kéri a tc felhasználó jelszavát. Add meg a jelszót és már be is léptél.
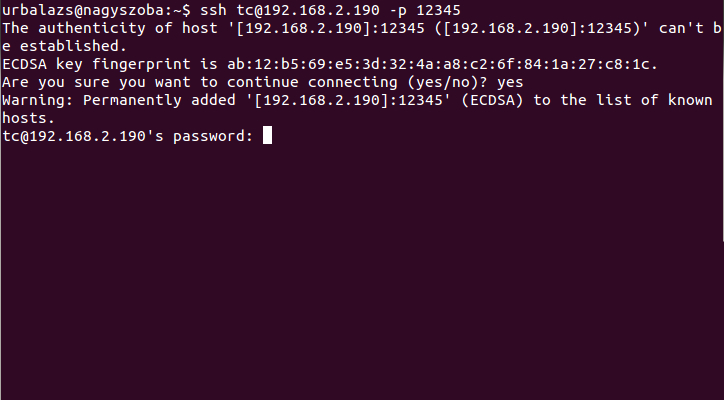
Bejelentkezés távolról SSH-n keresztül
Kilépni az exit paranccsal lehet. Ezzel az SSH
kiszolgáló működik – egészen addig, amíg újra nem indítod a gépet. Jó
lenne ezeket a beállításokat elmenteni és rávenni a Micro Core Linuxot,
hogy induláskor automatikusan indítsa az SSH kiszolgálót is.
A beállítások elmentése
A Micro Core Linux a memóriában fut. Ha újraindítod vagy leállítod a
gépet, minden adat elvész, amely nem lett elmentve a merevlemezre. Van
azonban egy parancsfájl, amely elmenti a megadott mappák tartalmát a /mnt/sda1/tce/mydata.tgz fájlba. Csak azoknak a mappáknak a tartalma kerül mentésre, amelyek benne vannak a /opt/.filetool.sh fájlban. Melyek is ezek?
cat /opt/.filetool.sh
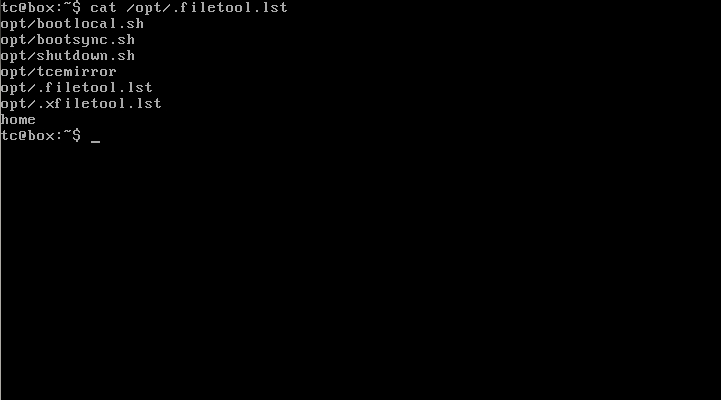
Az /opt/.filetool.sh fájl tartalma
Ebben nincsen benne az a mappa, ahol az SSH beállítófájlja és a
kulcsok vannak. Fűzd hozzá a fájl végére ennek a mappának is a nevét:
echo "/usr/local/etc/ssh" >> /opt/.filetool.lst
Be kell továbbá állítani, hogy a rendszer indulásakor a tc felhasználó automatikusan jelszót kapjon és az openssh kiszolgáló elinduljon. Erre való a /opt/bootlocal.sh parancsfájl. Ami ebbe bekerül, az a rendszer elindulása után automatikusan végrehajtódik. Írjunk bele ebbe a fájlba két sort:
/usr/local/etc/init.d/openssh start
sudo /usr/local/etc/init.d/openssh start
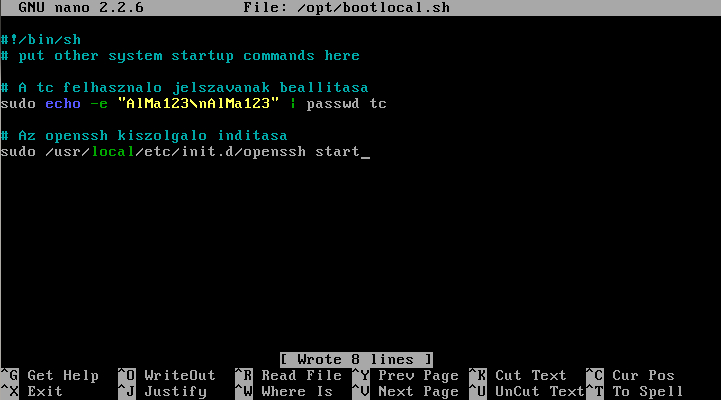
Az /opt/bootlocal.sh fájl tartalma
Végül gondoskodj arról, hogy minden fájl mentésre kerüljön a mydata.tgz tömörített fájlba:
/usr/bin/filetool.sh -b
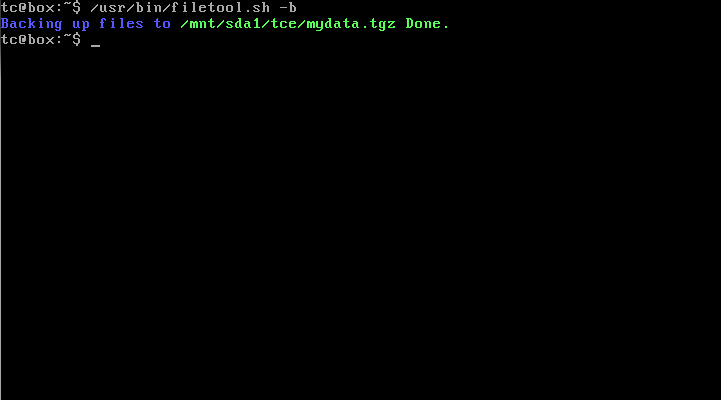
A Micro Core Linux fájljainak mentése a mydata.tgz fájlba
Ezzel készen is van az openssh kiszolgáló telepítése, beállítása és a
beállítások mentése. Próbáld ki, hogy minden működik-e. Indítsd újra a
gépet és jelentkezz be egy másik számítógépről.
sudo reboot
Felhasznált hivatkozás: link
© Úr Balázs - Ennek a blognak minden egyes betűje és pixele Creative Commons BY-NC-SA licenc alapján használható fel.
... reméljük, hogy a leírás idővel bővül.





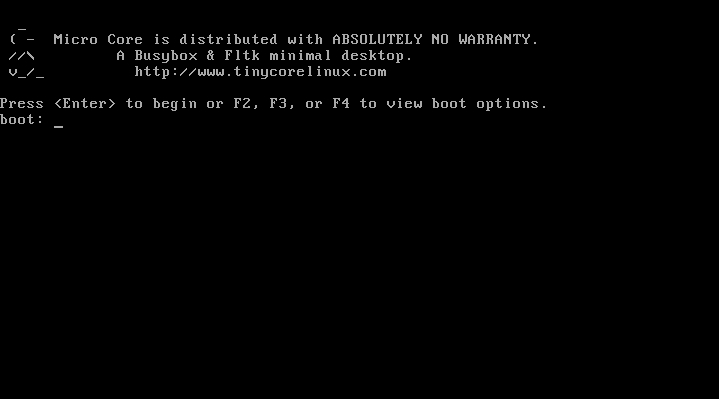
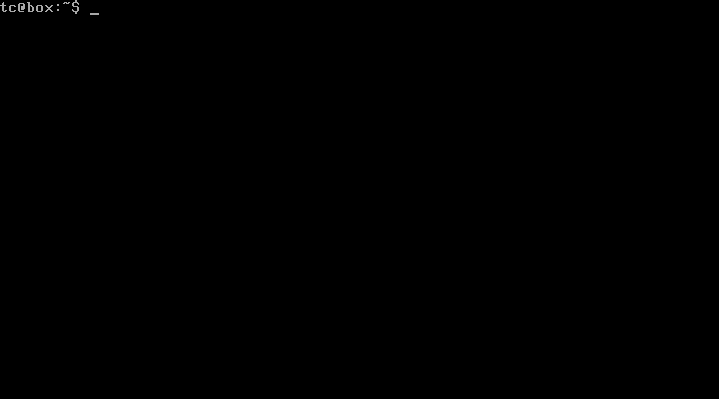
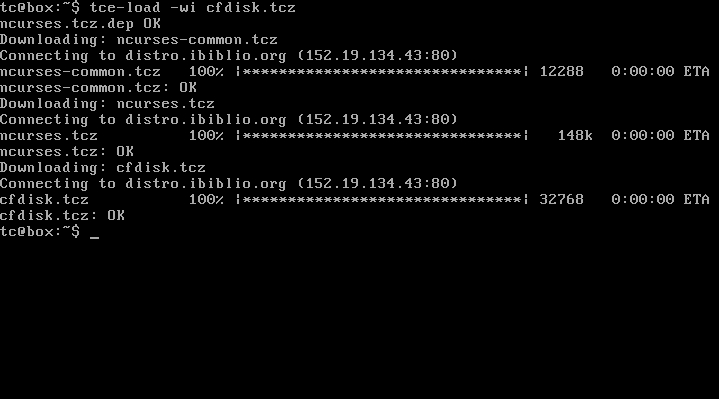
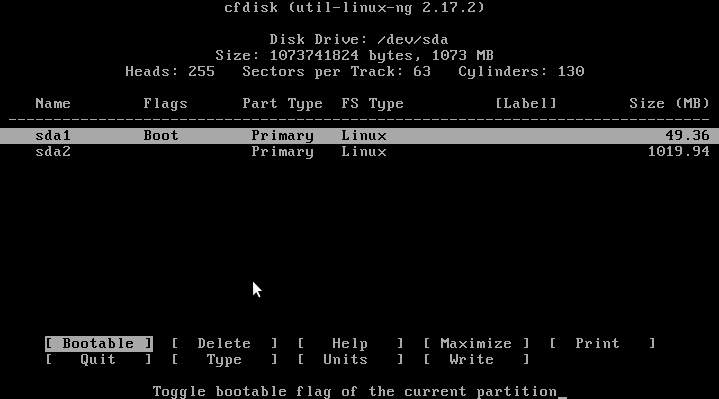
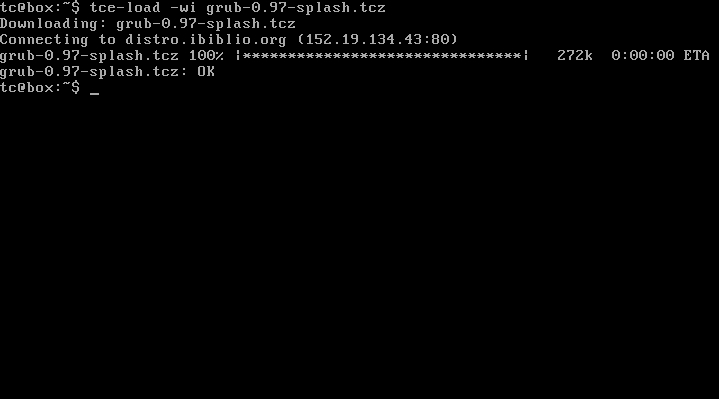
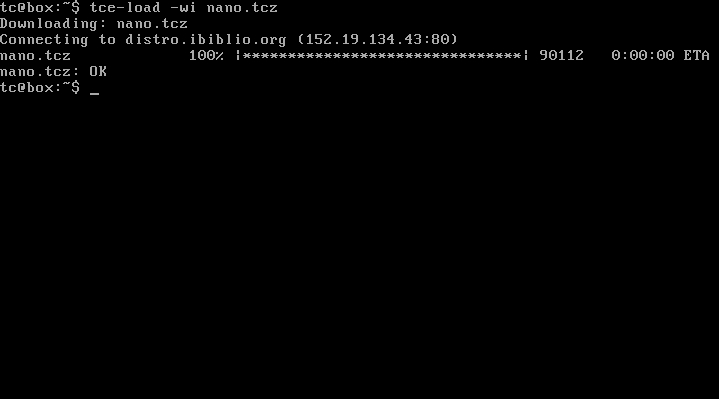
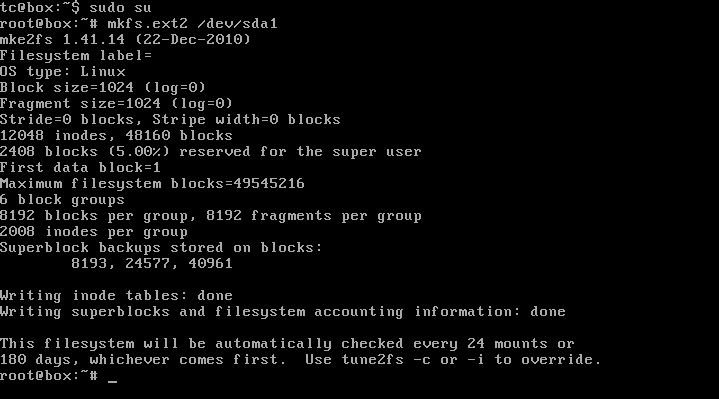
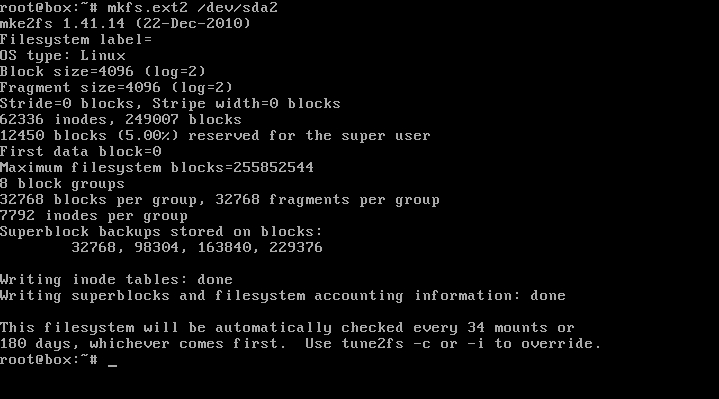
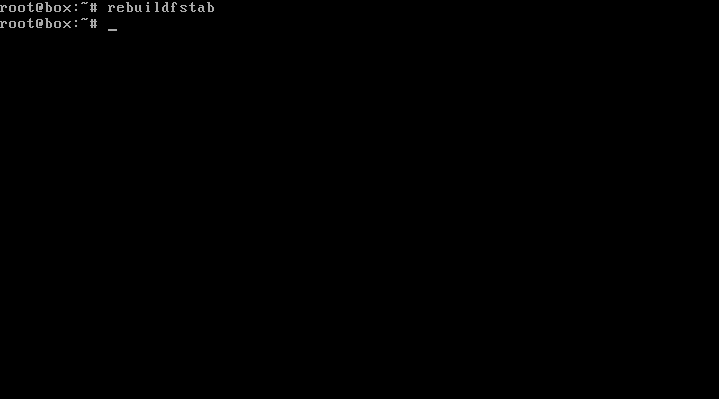
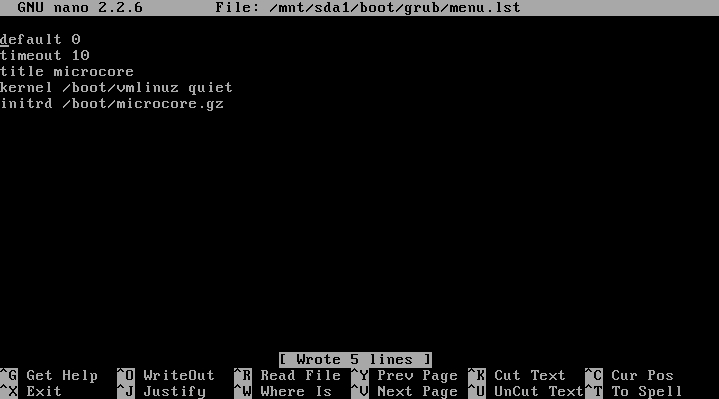
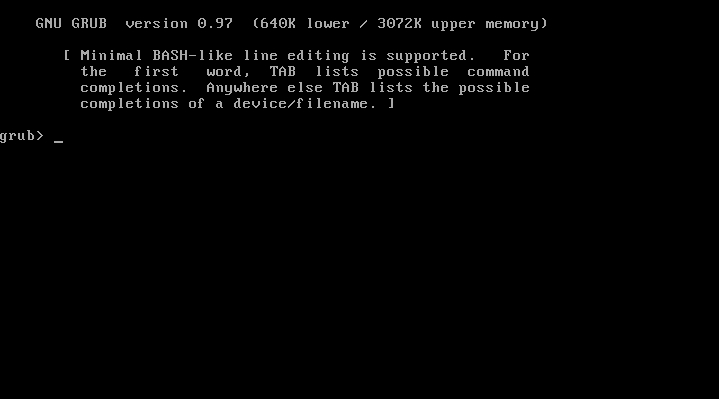
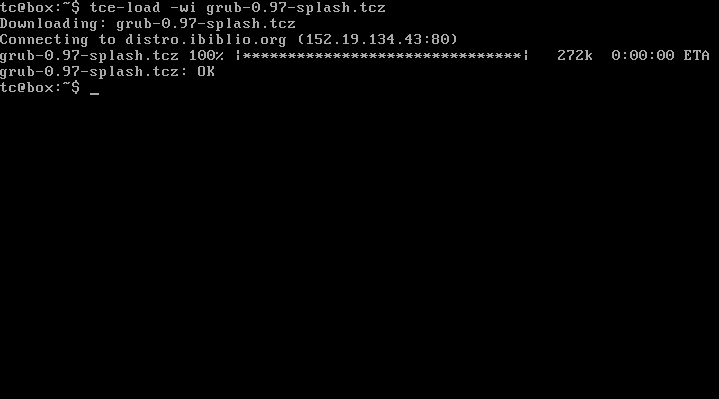
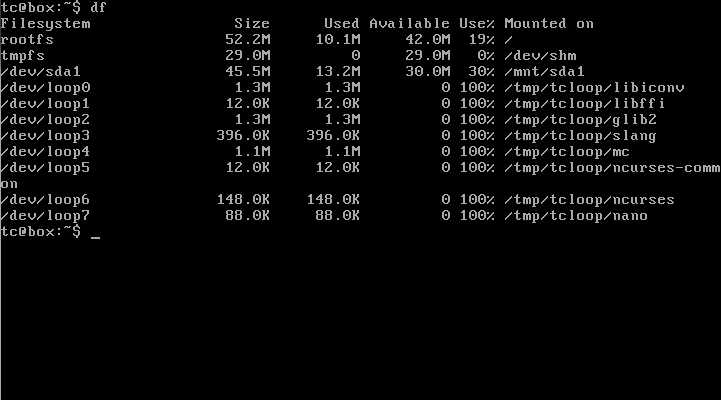
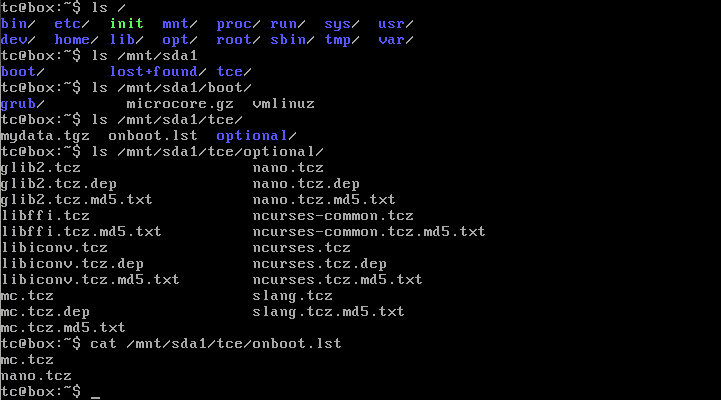
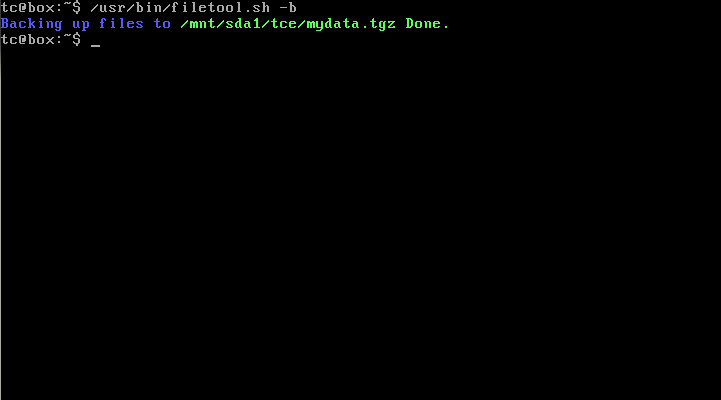
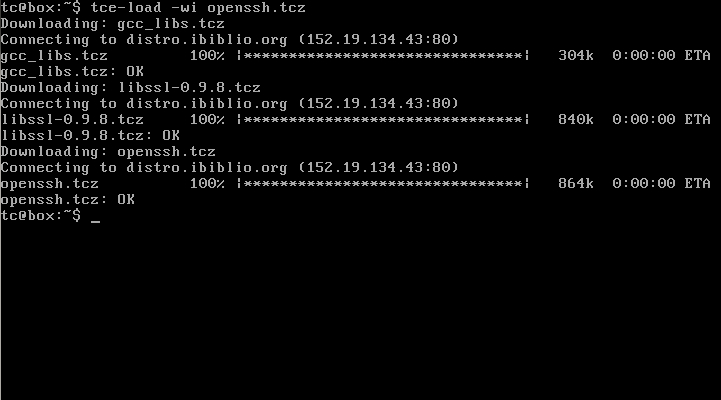
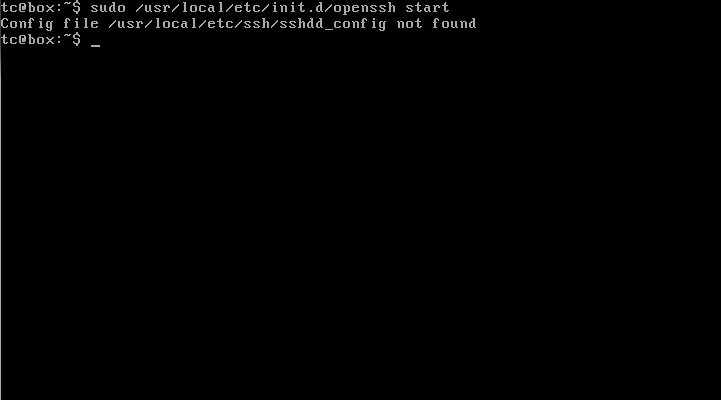
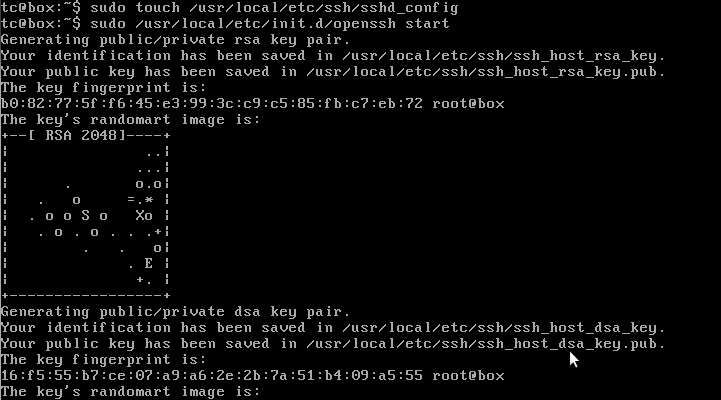
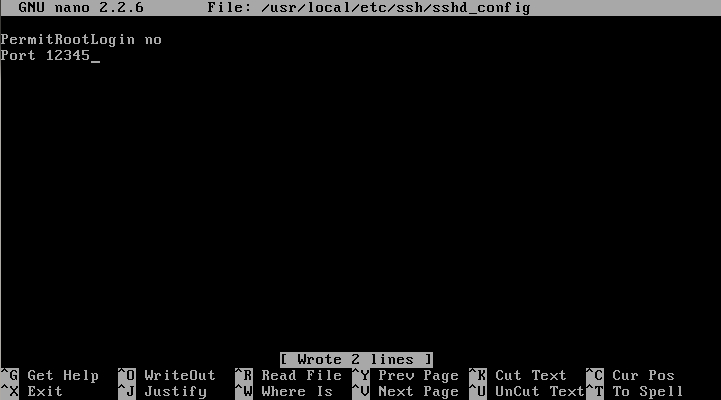
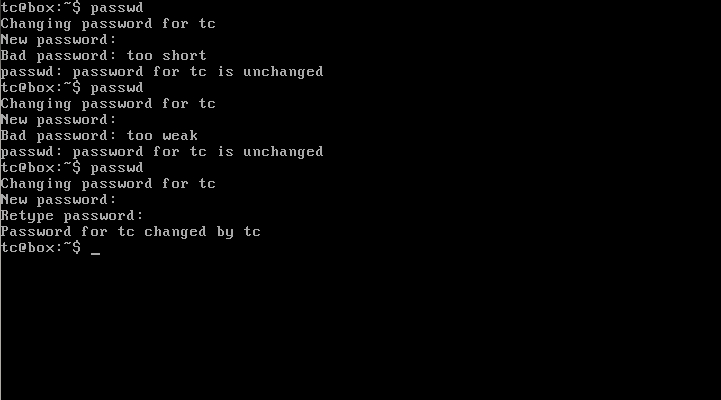
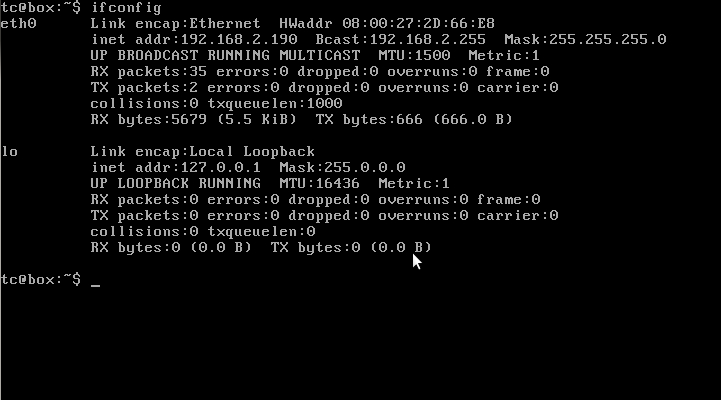
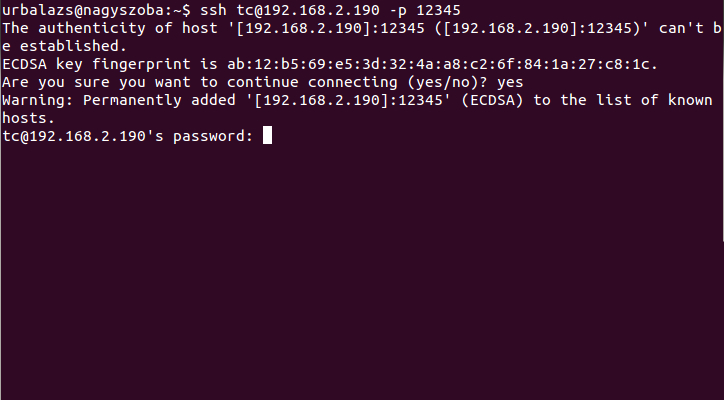
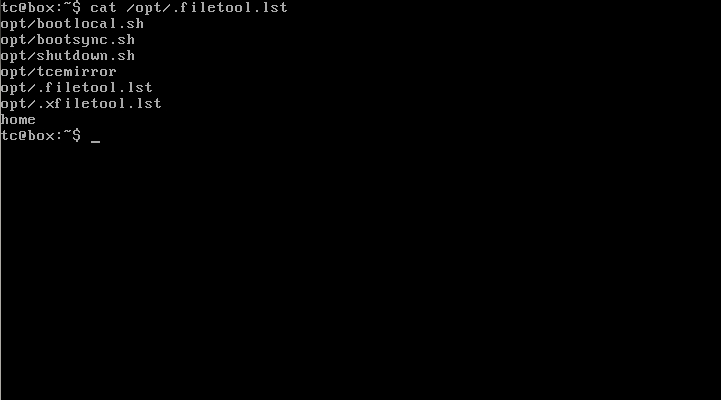
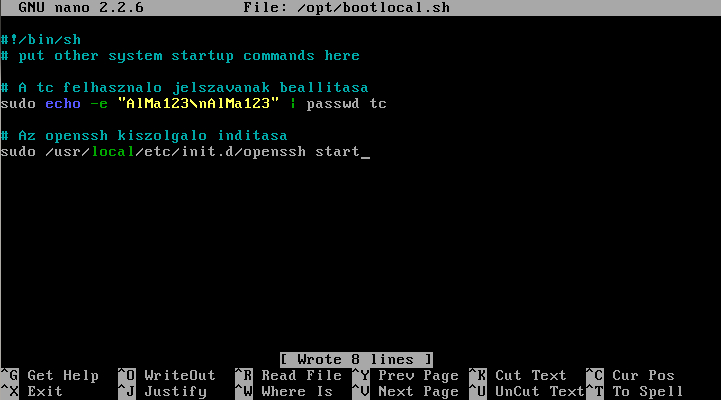
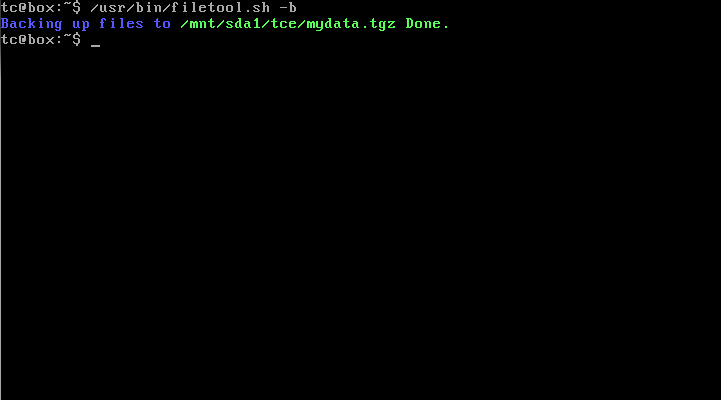
Kapcsolódó hírek:
A Firefox böngésző HTML5 támogatásai (WebM, WebGL, CSS 3D)
Az Audacious zenelejátszó vezérlése a billentyűzettel egyszerűen
Az FFmpeg telepítés nélküli használata Debian-alapú rendszereken
Internet indítása terminal használatával, Network Manager Applet nélkül